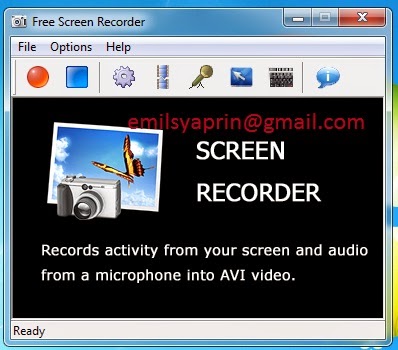 Dalam aktivitas komputerisasi terutama dalam proses belajar ada kalanya kita ingin mengabadikan sebuah pelajaran penting, dimana pelajaran yang pernah kita dapatkan terkadang sulit untuk mengingat dan mengulasnya kembali secara detail. Nah dengan keadaan demikian alangkah baiknya jika aktivitas yang kita anggap penting tersebut direkam dalam bentuk video, dengan video rekaman tersebut kita akan mudah mengingatnya kembali.
Dalam aktivitas komputerisasi terutama dalam proses belajar ada kalanya kita ingin mengabadikan sebuah pelajaran penting, dimana pelajaran yang pernah kita dapatkan terkadang sulit untuk mengingat dan mengulasnya kembali secara detail. Nah dengan keadaan demikian alangkah baiknya jika aktivitas yang kita anggap penting tersebut direkam dalam bentuk video, dengan video rekaman tersebut kita akan mudah mengingatnya kembali.
Free Screen Recorder (FSR)
merupakan salah satu dari sekian banyak software gratis perekam suara
dan kegiatan di komputer dan laptop. Software ini berukuran cukup kecil dan mudah digunakan. FSR dapat
membantu sobat jika sobat berniat membuat video tutorial, seperti video
tutorial untuk blog ataupun tutorial lainnya. Untuk download
dan panduannya ada di bawah.
Silahkan download Software "FSR" pada link berikut,
Download link : Download
Silahkan install, lalu buka software tersebut, akan tampil seperti gambar di bawah.
Setelah itu Sett dahulu video ataupun voice dengan cara General Options><Full Screen, atau lebih jelas lihat gambar berikut.
# Silahkan setting sesuai gambar di atas jika ingin belajar lebih, silahkan di coba untuk setting sesuai dengan keinginan sendiri.
Setting Video Options :
# Silahkan Klik Video Options nya. Lalu pada jendela baru yang terbuka
silahkan tarik pada "Quality", semakin kekanan (Besar angkanya) maka
semakin tinggi kualitasnya dan semakin besar file videonya nanti.
Setting Audio Options :
# Silahkan klik pada menu "Audio Options". Lalau settinglah format atau kualitas Audionya..
Setting Cursor Options :
# Silahkan Klik Menu "Mouse/Cursor Option". Lalu sobat bisa
setting di sana apakah cursor akan ditampilkan pada video atau cursor
tersembunyi. Jika terlihat sobat bisa setting bentuk cursor yang tampil.
Setelah setting yang diperlukan, sekarang lanjutkan untuk
bagaimana cara memulai merekam aktivitas di laptop. Silahkan Klik icon
yang berwarna merah (Record) lalu lakukan semua aktivitas yang ingin
direkam.
Setelah merasa sudah selesai. Tinggal tekan icon menu "Stop" yang
bewarna biru. maka secara otomatis sobat akan diminta memilih tempat
penyimpanan video dan memberikan nama untuk video tersebut.
Demikianlah tutorial singkat ini selamat mencoba,
Terima kasih atas kunjungannya semoga bermanfaat, amin.





LINK NYA GAK BISA DI DOWNLOAD GAN
ReplyDelete